To test that your TeamCity server and Mac can see each other try installing the build agent via Agent Push. To do this login to your TeamCity server and click on Agents then Agent Push. When you click the Install Agent button you will get prompted for some config settings. Enter them as required. I've got TeamCity installed and working, and I need to have a build step run on a particular build agent (everything's running on Windows, but we have a Mac portion I need to build as well). I have just setup TeamCity for the first time, and am trying to connect a macOS Build Agent so I can use the Xcode Project build step. However, after installing the agent on a Mac, it connects to my. I have a teamcity server running on a my mac with an agent on my tfs/vs2010 build machine. I keep getting errors every time i start the build that say 'Team Foundation Server VCS Support runs only.
Teamcity Build Agent Mac
Skip to end of metadataGo to start of metadata| You are viewing documentation of TeamCity 7.x, which is not the most recently released version of TeamCity. Please refer to the listing to choose another version. |

This page covers:
Before you can start customizing projects and creating build configurations, you need to configure build agents. Icon
Installing Additional Build AgentsBefore the installation, please review Known Issues#Conflicting Software section. Necessary OS and environment permissionsPlease note that in order to run a TeamCity build agent, the user account under which the Agent is running should have the correct privileges, as described below. Network
If the agent is behind NAT and cannot be accessed by any of addresses of agent machine network interfaces, please specify ownAddress in the agent config. Common
For granting necessary permissions for unprivileged users, see Microsoft SubInACL utility. For example, to grant Start/Stop rights you might need to execute Linux
Build-related Permissions Server-Agent Data TransfersIcon Please be sure to read through this section if you plan to deploy agent and server into non-secure network environments. During TeamCity operations, both server establishes connections to the agents and agents establish connections to the server. Please note that by default, these connections are not secured and thus are exposing possibly sensitive data to any third party that can listen to the traffic between the server and the agents. Moreover, since the agent and server can send 'commands' to each other an attacker that can send HTTP requests and capture responses can in theory trick agent into executing arbitrary command and perform other actions with a security impact. It is recommended to deploy agents and the server into a secure environment and use plain HTTP for agents-to-server communications as this reduces transfer overhead. It is possible to setup a server to be available via HTTPS protocol, so all the data traveling through the connections established from an agent to the server (incl. download of build's sources, artifacts of builds, build progress messages and build log) can be secured. See Using HTTPS to access TeamCity server for configuration details. However, the data that is transferred via the connections established by the server to agents (build configuration settings, i.e., all the settings configured on the web UI including VCS root data) is passed via unsecured HTTP connection. For the time being TeamCity does not provide internal means to secure this data transfers (see/vote for TW-5815). If you want to secure the data you need to establish appropriate network security configurations like VPN connections between agent and server machines. Installing ProcedureYou can install build agent using any of the following installation options available: After installation, please configure the agent specifying its name and address of TeamCity server in its When the newly installed agent connects to the server for the first time, it appears on the Icon Agents will not run builds until they are authorized in the TeamCity web UI. The agent running on the same computer as the server is authorized by default. If the agent does not seem to run correctly, please check the agent logs. Installing via Java Web Start
Installing via a MS Windows installer
Installing via ZIP File
Installing via Agent PushTeamCity provide functionality that allows to install a build agent to a remote host. Currently supported combinations of server host platform and targets for build agents are:
Icon SSH note There are several requirements for the remote host that should be met:
Installation Procedure
Icon You can use Agent Push presets in Amazon EC2 Cloud profile settings to automatically install build agent to started cloud instance. Starting the Build AgentTo start the agent manually, run the following script:
To configure agent to be started automatically, see corresponding sections: Stopping the Build AgentTo stop the agent manually, run the Use If the agent runs with a console attached, you may also press Ctrl+C in the console to stop the agent (if a build is running it will be canceled). Automatic Agent Start under WindowsTo run agent automatically on machine boot under Windows you can either setup agent to be run as Windows service or use another way of automatic process start. That is why it is advised to run TeamCity agent as use Windows service only if all the build scripts support this. Build Agent as a Windows ServiceIn Windows, you may want to use the build agent Windows service to allow the build agent to run without any user logged on. Service system account IconTo run builds, the build agent should be started under a user with enough permissions for performing a build and managing the service. By default, Windows service in started under SYSTEM account. To change it, use the standard Windows Services applet (Control Panel|Administrative Tools|Services) and change the user for The following instruction can be used to install the service manually. This procedure should also be performed to install second and following agents on the same machine as Windows services To install the service:
To start the service:
To stop the service:
You can also use Windows The file User account that is used to run build agent service should have enough rights to start/stop agent service. Icon A method for assigning rights to manage services is to use the Subinacl.exe utility from the Windows 2000 Resource Kit. The syntax for this is: Using LaunchDaemons Startup Files on MacOSxFor MacOSx, TeamCity provides ability to load a build agent automatically at the system startup using LaunchDaemons To use LaunchDaemons
If you need to configure TeamCity agent environment you can change Configuring JavaTeamCity Agent is a Java application and it requires JDK version 1.6 or later to work. Oracle JDK is recommended. Using x32 bit JDK is recommended. If you do not have Java builds, you may install JRE instead of JDK. For .zip agent installation you need to install appropriate Java version (make it available via PATH) or available in one of the following places:
You can download Java installation from Oracle, select Java SE, JDK, version 1.6, 32 bit. Upgrading Java on AgentsIf a build agent uses a Java version older than it is required by agent (Java 1.6 currently), you will see the corresponding warning at the agent's page. This may happen when upgrading to a newer TeamCity version, which doesn't support an old Java version anymore. To update Java on agents you can do one of the following:
Installing Several Build Agents on the Same MachineTeamCity treats equally all agents no matter if they are installed on the same or on different machines. However, before installing several TeamCity build agents on the same machine, please consider the following:
After having one agent installed, you can install additional agents by following the regular installation procedure (see exception for the Windows service below), but make sure that:
Moreover, make sure you don't have build configurations with absolute checkout directory specified (alternatively, make sure such build configurations have 'clean checkout' option enabled and they cannot be run in parallel). Usually, for a new agent installation you can just copy the directory of existing agent to a new place with the exception of its 'temp', 'work', 'logs' and 'system' directories. Then, modify If you want to install additional agents as services under Windows, do not opt for service installation during installer wizard or install manually (see also a feature request), then
|
We’ve noticed that JavaScript is disabled in your web browser. Please enable JavaScript in order to take advantage of all the features of this website.
Download TeamCity for your operating system Windows, macOS, Linux, Docker or JavaEE.
By default, each TeamCity installation runs under a Professional Server license including 3 build agents. This license is provided for free with any downloaded TeamCity binary and gives you full access to all product features with no time limit. The only restriction is a maximum of 100 build configurations. You can increase the maximum number of build configurations and the number of build agents by purchasing additional Build Agent licenses.
An Enterprise Server license allows for an unlimited number of build configurations. To evaluate TeamCity, please apply for an Enterprise Server trial, which allows running an unlimited number of build configurations and build agents during the 60-day trial period.
Teamcity Agent Configuration Parameters
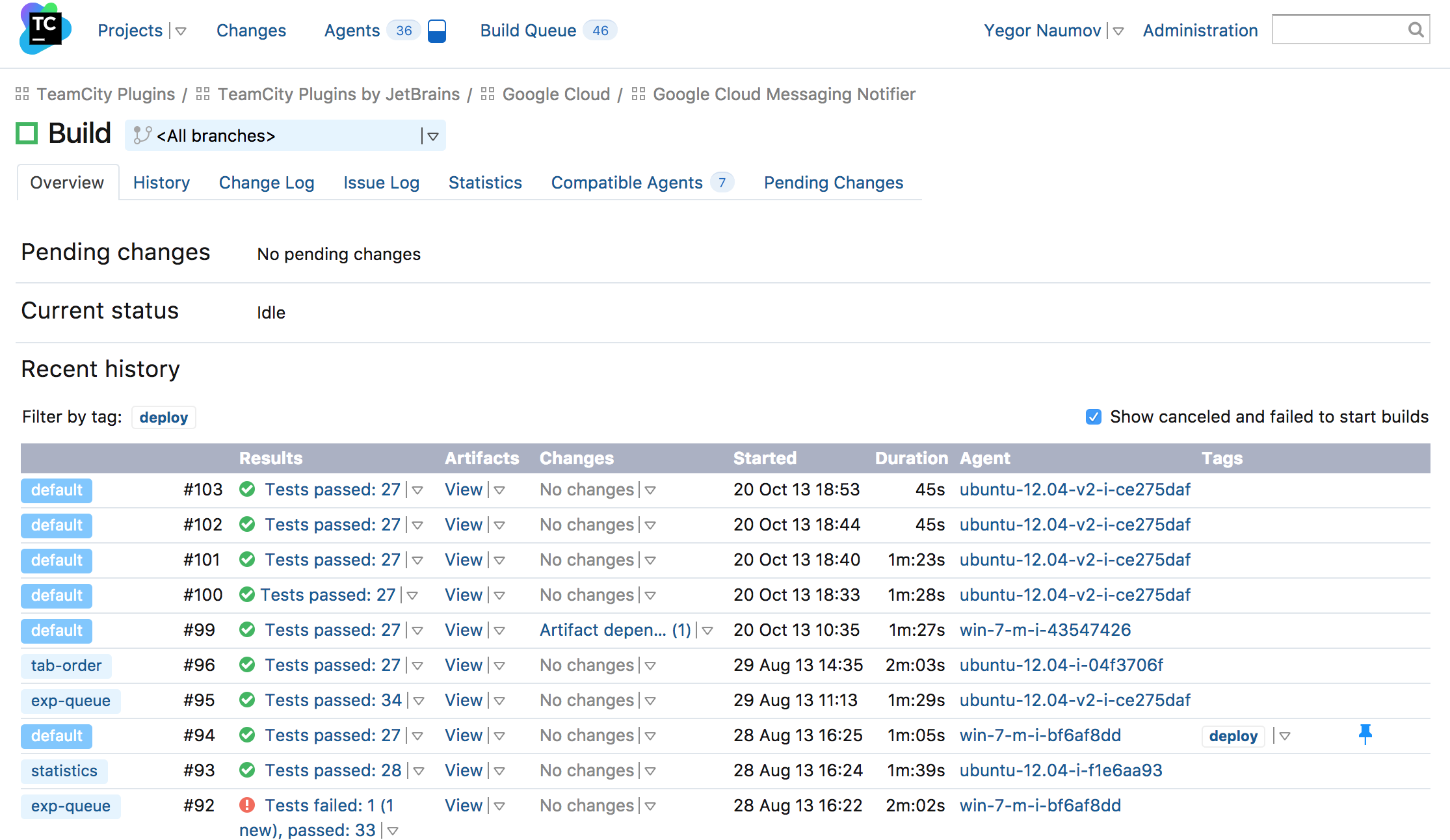
Teamcity Agent Parameters
- If you're using TeamCity with a Professional Server License without any additional license keys, you can upgrade to the next version for free at any time.
- If you're using TeamCity with an Enterprise Server License, or have previously purchased additional Build Agents and entered the corresponding license keys in TeamCity, you'll have to have a valid (non-expired) Upgrade Subscription in order to upgrade to version 2019.1.
To check your Upgrade Subscriptions for each purchased license, open the Administration > Licenses page on your TeamCity server, and refer to the Active License Keys section.
For each registered license key, there's an End of maintenance date.If this date is later than 24 May 2019, you are good to go, and this license key will work with TeamCity version 2019.1! If this date is due, you can renew your Upgrade Subscription for this license.Type Features # of agents Generation date End of maintenance Expiration date TeamCity Enterprise 100 2018-Jan-30 2019-Jan-30 - All TeamCity Open-Source and Evaluation licenses are valid for any version of TeamCity within their validity period. Such licenses allow you to use TeamCity 2019.1 until the expiration period is over.
Quicktime player 7 for mac. For more details about licenses and upgrades, please see JetBrains TeamCity license agreement.