Preview User Guide
- Start quickly with the most recent versions of Word, Excel, PowerPoint, Outlook, OneNote and OneDrive —combining the familiarity of Office and the unique Mac features you love. Work online or offline, on your own or with others in real time—whatever works for what you’re doing.
- First up, let’s take a look at one of the easiest ways to create an electronic signature for Mac users: Grab a white piece of paper and a black pen. Sign the piece of paper the same way you would a document. Open Preview on your Mac. Click the Markup coin on your Mac.
Open a PDF document in Acrobat DC. Click the “Fill & Sign” tool in the right pane. Fill out your form: Complete form filling by clicking a text field and typing or adding a text box. You can add checkmarks and fill in radio buttons too. Sign your form: Click “Sign” in the toolbar at the top of the page.
Some PDFs are forms you can fill out and then print or send. If a form requires a signature, you can add your signature to any PDF.
Fill out a PDF form
In the Preview app on your Mac, open the PDF form.
Click a field in the form, then type your text.
If you save the form (by choosing File > Export), you can close it, open it later, and continue to fill it out.
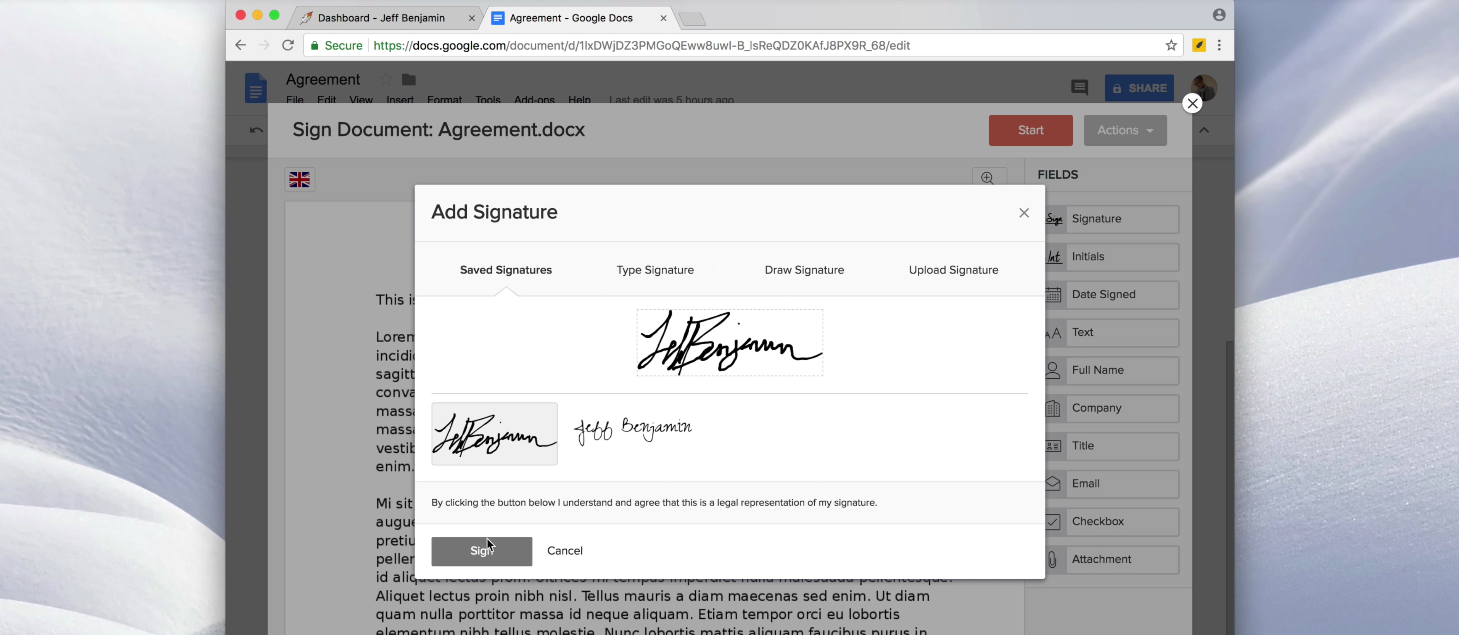
Create and use signatures
To sign PDFs, you can capture your signature using your trackpad, the built-in camera on your Mac, or iPhone or iPad.
In the Preview app on your Mac, if the Markup toolbar isn’t showing, click the Show Markup Toolbar button , then click the Sign button .
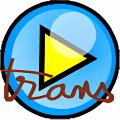 The transcription service identifies and separates different speakers and labels them 'Speaker 1,' 'Speaker 2,' etc. You can edit the speaker label and change all occurrences of it to something else. You can also edit the content of a section to correct any issues in transcription. In the Transcribe pane, hover over a section you want to edit. The Best Free Transcription Software for Mac and PC 2019 This post may contain affiliate links. See my disclosure for more info. In today’s post, I’ll be sharing my recommendations for the best free transcription software based on my experience as a professional audio transcriptionist. Download Transcribe! For Mac Installation Instructions. Select the appropriate version of Transcribe! For your Mac OS version. It will download the file transcribe.dmg to your Downloads folder. Double-click the dmg file. It will open a window showing the Transcribe! Application with an arrow pointing to the Applications folder.
The transcription service identifies and separates different speakers and labels them 'Speaker 1,' 'Speaker 2,' etc. You can edit the speaker label and change all occurrences of it to something else. You can also edit the content of a section to correct any issues in transcription. In the Transcribe pane, hover over a section you want to edit. The Best Free Transcription Software for Mac and PC 2019 This post may contain affiliate links. See my disclosure for more info. In today’s post, I’ll be sharing my recommendations for the best free transcription software based on my experience as a professional audio transcriptionist. Download Transcribe! For Mac Installation Instructions. Select the appropriate version of Transcribe! For your Mac OS version. It will download the file transcribe.dmg to your Downloads folder. Double-click the dmg file. It will open a window showing the Transcribe! Application with an arrow pointing to the Applications folder.Follow the onscreen instructions to create and save your signature.
Create a signature using your trackpad: Click Trackpad, click the text as prompted, sign your name on the trackpad using your finger, press any key, then click Done. If you don’t like the results, click Clear, then try again.
If your Mac has a Force Touch trackpad, you can press your finger more firmly on the trackpad to sign with a heavier, darker line.
Create a signature using your computer’s built-in camera: Click Camera. Hold your signature (on white paper) facing the camera so that your signature is level with the blue line in the window. When your signature appears in the window, click Done. If you don’t like the results, click Clear, then try again.
Create a signature using your iPhone or iPad: Click iPhone or iPad. On your iPhone or iPad, sign your name using your finger or Apple Pencil. When your signature appears in the window, click Done. If you don’t like the results, click Clear, then try again.
Add the signature to your PDF.
Choose the signature you want to use, drag it to where you want it, then use the handles to adjust the size.
Document Sign For Mac Catalina
If you use iCloud Drive, your signatures are available on your other Mac computers that have iCloud Drive turned on.
Document Sign Mac
Delete a saved signature
Document Sign For Mac Os
In the Preview app on your Mac, if the Markup toolbar isn’t showing, click the Show Markup Toolbar button .
Click the Sign button , then click the X to the right of the signature you want to delete.