AVID Codec Packages (LINK)
There are two codec packages available from Avid:
This goes for.mov,.mp4, and any other Quicktime file type.’ In a word, the easiest and effective method of importing files from QuickTime to Avid is converting the original videos to DNxHD.mov for Avid. Searched online, you may find Pavtube HD Video Converter for Mac can handle this job well. With only one screen shot, I’m sure you can. The MXF file converter for Mac will convert the nanoFlash videos to DNXHD MOV or QuickTime H.264/AVC.mov with the original video resolution. Transcode MXF to MOV for Avid. Click the convert button below the preview window, and the conversion from nanoFlash MXF to QuickTime MOV for Avid Media Composer or Avid Xpress Pro starts immediately. Contrary to previous information about 3rd party video codec support changing with the release of macOS Catalina, and the end of 3rd party codec support natively in the macOS, according to an Avid Press Release announced at IBC 2019 last weekend, Avid appear to be suggesting that there will be macOS support for Avid DNxHR and DNxHD codecs. As part of their IBC 2019 coverage Avid. This update adds the following video codecs for use by QuickTime-based applications: Apple Intermediate Codec Apple ProRes AVC-Intra DVCPRO HD HDV XDCAM HD / EX / HD422 MPEG IMX Uncompressed 4:2:2.
- Avid Codecs LE – available here:
- Macintosh
- Windows
- Avid Codecs PE – available only with Avid editing applications
Avid Codecs PE contains the MPEG IMX codec while the Avid Codecs LE package does not because of end-user licensing issues. You can find the Avid Codecs PE installer under InstallersAvidCodecsPE.
Download Links
This table illustrates which codecs are included in each package:
Avid Codecs LE | Avid Codecs PE | |
Avid Meridien Uncompressed | X | X |
Avid Meridien Compressed | X | X |
Avid 1:1x | X | X |
Avid Packed | X | X |
Avid DNxHD | X | X |
Avid DV | X | X |
Avid DV100 | X | X |
Avid MPEG2 IMX | X |
All Avid QuickTime codecs support 'fast import,' as long as the import settings are properly configured; Avid codecs might import far more quickly than other QuickTime codecs.
Import Settings Dialog Box
You need to select certain options in the Import Settings dialog box when you import QuickTime media into Avid editing applications.
Alpha
When you import alpha from an Avid QuickTime codec, select Alpha > Use Existing in the Import Settings dialog box. When alpha is imported from a non-Avid QuickTime codec, select Alpha > Invert Existing. This is because the Avid QuickTime codec inverts the alpha during the movie's creation, saving time on import into your editing applications while not significantly adding to the creation time in a third-party program.
File Field Order
This setting defines how the source material is interlaced.
An odd, or upper-field ordering uses the first line of each frame for field one.
An even, or lower-field ordering uses the first line of each frame for field two.
NTSC 601/DV resolutions have an even (lower field first) ordering.
PAL 601 resolutions have an odd (upper field first) ordering.
PAL DV resolutions have an even (lower field first) ordering.
1080i HD has an odd (upper field first) ordering.
Color Levels
For all non-Avid QuickTime codecs, these options allow you to specify whether the file being imported has pixel values that are stored using computer RGB values (where the 0-700 mV (video black to video white) voltages are mapped using the full range of 0-255, 8-bit) or ITU-R BT.601/ITU-R BT.709 values (where the 0-700 mV voltages are mapped using the 601/709 standard range of 16-235, 8-bit).
However, when importing movies compressed using any of the Avid QuickTime codecs, you should always set this option to 601/709, regardless of the color levels in the movie. This is because the Avid codecs internally encode the material using 601/709 color levels. You instead specify the QuickTime codec options in a third-party program whether the file you are creating or rendering contains a computer RGB or 601/709 mapping. Failure to do this with current versions of Avid editing applications results in a dramatically slow import and incorrect color levels in the imported element.
Avid Codecs
Avid Meridien Uncompressed
Exporting using an Avid Editing Application: When you export 1:1 OMF material 'same as source' or as a QuickTime reference movie from an Avid editing application, the Avid Meridien Uncompressed codec is used to view the movie in a non-Avid program.
You should import a QuickTime movie that has been compressed with this codec into an Avid editing application as 1:1 OMF in an SD project. The movie will be 'fast imported' if you select the 601/709 option in the Import Settings dialog box and import the video as 1:1 OMF into an SD project.
Exporting from a non-Avid product: Export using this codec at a size of 720 x 486 (D1 NTSC) or 720 x 576 (D1 PAL), otherwise the export fails.
Alpha: This codec supports alpha channels. Alpha will be 'fast imported' if you select the 601/709 option in the Import Settings dialog box, set the alpha channel import option to Use Existing, and import the movie as 1:1 OMF into an SD project.
Avid Meridien Compressed
Exporting using an Avid Editing Application: When JFIF compressed material (2:1, etc.) is exported 'same as source' or as a QuickTime reference movie from an Avid editing application, the Avid Meridien Compressed codec is used to view the movie in a non-Avid program.
Import a QuickTime movie that has been compressed with this codec into an Avid editing application as a JFIF resolution in an SD project. You can 'fast import' the movie if you select the 601/709 option in the Import Settings dialog box and import the video as a JFIF resolution into an SD project. Fast import can occur in an OMF or MXF project.
Exporting from a non-Avid product: Export a movie at a size of 720 x 486 (D1 NTSC) or 720 x 576 (D1 PAL) for optimal quality.
Avid Codec Quicktime Mac

Alpha: This codec supports alpha channels. Alpha can also be 'fast imported' if you select the 601/709 option in the Import Settings dialog box, set the alpha channel import option to Use Existing, and import the movie as an OMF JFIF resolution into an SD project. Beginning with Media Composer 2.7.4, you can also 'fast import' MXF JFIF resolutions if you select the 601/709 option in the Import Settings dialog box.
Avid 1:1x
Exporting using an Avid Editing Application: When 1:1 MXF material is exported 'same as source' or as a QuickTime reference movie from an Avid editing application, the Avid 1:1x codec is used to view the movie in a non-Avid program.
Import a QuickTime movie that has been compressed with this codec into an Avid editing application as 1:1 MXF, SD, or HD corresponding to the source resolution. You can 'fast import' the movie if you select the 601/709 option in the Import Settings dialog box and import the video as 1:1 MXF into an SD or HD project corresponding to the QuickTime movie resolution.
Exporting from a non-Avid product: Export a movie at a size of 720 x 486 (D1 NTSC), 720 x 576 (D1 PAL), 1920 x 1080 (1080i HD), or 1280 x 720 (720p HD) for optimal quality.
Alpha: This codec does not support alpha channels.
Avid Codecs For Quicktime On A Mac Os
Avid Packed
Exporting using an Avid Editing Application: When 1:1 10-bit MXF material is exported 'same as source' or as a QuickTime reference movie from an Avid editing application, the Avid Packed codec is used to view the movie in a non-Avid program.
Import a QuickTime movie that has been compressed with this codec into an Avid editing application as 1:1 10-bit MXF, SD, or HD corresponding to the source resolution. You can 'fast import' the movie if you select the 601/709 option in the Import Settings dialog box and you import the video as 1:1 10-bit MXF into an SD or HD project corresponding to the QuickTime movie resolution.
Exporting from a non-Avid product: Export a Quicktime movie at a size of 720 x 486 (D1 NTSC), 720 x 576 (D1 PAL), 1920 x 1080 (1080i/p HD), or 1280 x 720 (720p HD) for optimal quality.
Alpha: This codec does not support alpha channels.
Avid DNxHD
Exporting using an Avid Editing Application: When DNxHD material is exported 'same as source' or as a QuickTime reference movie from an Avid editing application, the Avid DNxHD codec is used to view the movie in a non-Avid program.
Import a QuickTime movie that has been compressed with this codec into an Avid editing application as DNxHD. You can 'fast import' the movie if you select the 601/709 option in the Import Settings dialog box and import the video as DNxHD into an HD project of corresponding size and frame rate of the QuickTime movie.
Exporting from a non-Avid product: Export a movie at a size of 1920 x 1080 (1080i/p HD), 1280 x 720 (720p HD), or 1440 x 1080 (DNxHD-TR 1080i/p) for optimal quality.
Alpha: This codec supports alpha channels.
Avid DV
Exporting using an Avid Editing Application: When DV material is exported 'same as source' or as a QuickTime reference movie from an Avid editing application, the Avid DV codec is used to view the movie in a non-Avid program.
Import a QuickTime movie that has been compressed with this codec into an Avid editing application as DV 25 411 or DV 50, corresponding to the source.
Exporting from a non-Avid product: Export a movie at native 720 x 480 (NTSC) or 720 x 576 (PAL) for best quality. You can 'fast import' the movie if you select the 601/709 option in the Import Settings dialog box and import the video as a DV resolution into an SD project.
Alpha: This codec does not support alpha channels.
Avid DV 100
Exporting using an Avid Editing Application: When DV100 material is exported 'same as source' or as a QuickTime reference movie from an Avid editing application, the Avid DV 100 codec is used to view the movie in a non-Avid program.
Import a QuickTime movie that has been compressed with this codec into an Avid editing application as DVCPRO� HD. You can 'fast import' the movie if you select the 601/709 option in the Import Settings dialog box and the import the video as DVCPRO HD into an HD project of corresponding frame size of the QuickTime movie.
Exporting from a non-Avid product: Export a movie at 1920 x 1080 (HD 1080i/p) or 1280 x 720 (HD 720p) for best quality.
Alpha: This codec does not support alpha channels.
Avid MPEG 50 Codec
Exporting using an Avid Editing Application: When MPEG 30, MPEG 40, or MPEG 50 material is exported 'same as source' or as a QuickTime reference movie from an Avid editing application, the Avid MPEG 50 codec is used to view the movie in a non-Avid program.
Import a QuickTime movie that has been compressed with this codec into an Avid editing application as MPEG 30, MPEG 40, or MPEG 50, OMF, or MXF. You can 'fast import' the movie if you select the 601/709 option in the Import Settings dialog box and import the video as MPEG 30, MPEG 40, or MPEG 50, OMF, or MXF.
Quicktime Hevc Codec
Exporting from a non-Avid product: Export a movie at 720 x 486 (D1 NTSC) or 720 x 576 (D1 PAL) for best quality.
Alpha: This codec does not support alpha channels.
nanoFlash is the world’s smallest, lightest, lowest-power, professional HD/SD recorder/player. The nanoFlash from Convergent Design represents a huge leap forward in tapeless workflows. Easily mounted to your camera, nanoFlash is designed to record higher quality images than the camera itself, by capturing never-compressed video/audio from the HD-SDI or HDMI output. nanoFlash utilizes the very high-quality Sony XDCAM 422 CODEC, recording the video/audio onto affordable and readily available Compact Flash Media, at up to 160Mbps (Long-GOP) or 220 Mbps (I-Frame). The footage can be stored in either Quicktime (MOV), MXF, or MPG file formats, providing near-universal NLE support as well as DVD / Blu-Ray authoring formats.
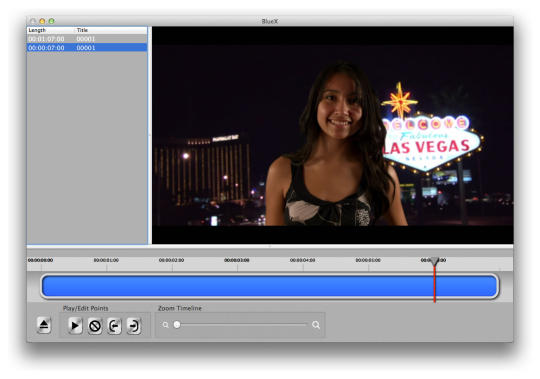
If you use nanoFlash with your camcorder, you can export QuickTime files or MXF files to a flash card. It is great for camcorders without too much space for storage. However, you may sometimes face the problem that Avid Media Composer does not recognize the MXF files you get. How would you import the nanoFlash MXF to Avid Media Composer then?
UFUSoft MXF Converter for Mac is the recommended nanoFlash MXF to Avid converter, which supports converting .mxf to DNXHD 1080p/720p.mov or QuickTime .mov for Avid. This Mac MXF converter also helps you easier merge and join MXF to a single clip with perfect synchronization. Here is the step-by-step guide for converting nanoFlash MXF to MOV for Avid Media Composer or Avid Xpress Pro.
Step 1. Keygen for mac autocad 2015. Load nanoFlash MXF to MXF Converter for Mac.
Run the MXF Converter for Mac as the best Mac nanoFlash MXF to DNXHD MOV converter, and click the “Add” button to load nanoFlash .mxf videos for conversion.

Step 2. Choose QuickTime MOV output format.
Click the “Format” option and choose Avid Media Composer > Avid DNXHD 1080p/720p (*.mov) or Adobe Premiere/Sony Vegas > MOV (AVC)(*.mov) as output format. The MXF file converter for Mac will convert the nanoFlash videos to DNXHD MOV or QuickTime H.264/AVC .mov with the original video resolution.
Step 3. Transcode MXF to MOV for Avid.
Click the convert button below the preview window, and the conversion from nanoFlash MXF to QuickTime MOV for Avid Media Composer or Avid Xpress Pro starts immediately.
After the conversion is finished, just run Avid and import the .mov files for editing. You will find the output video work perfectly on Avid.
Tips:
1. If you are using Adobe Premiere Pro CS5.5 or Adobe Premiere Pro CS6 as your preferred Non-leaner editing tool, you can also use the Mac MXF converter to export Adobe Premiere compatible .wmv, .mpg, .mov files.
Avid Codecs For Quicktime On A Macbook Pro
2. If you are working on Windows PC, please use the windows version: MXF Converter for Windows.