Get Capto for screen recording
- CloudApp Let's start with our absolute favorite video recording software, CloudApp.
- Convert YouTube videos to MP4 videos and MP3 audio supported by iPhone/ iPad/iPod on Mac.
Open up your target YouTube video page you’d like to record. Here we set recording one MV of Rihanna as demonstration. Launch the software and choose a video recording mode as you need. Generally, if you get used to watching YouTube videos at full screen, then choose “Full Screen” recording mode at RecMaster.
Mac has always been the system of choice for creatives. It just does creative things better than anything else. Video is one of those things. Whether you’re recording a short clip to share with your friends on social media, editing a home movie, or putting together a feature film, Mac allows you to produce visuals of the highest quality.
Jumping in and recording a video on Mac is really straightforward. macOS has several notable built-in tools that allow you to get right to it. Photo Booth, QuickTime, and iMovie are all incredibly easy to use — simply open them up and hit the red record button. iMovie even lets you turn your videos into movies, credits and all.

Apple’s native tools are all great, but they’re not the only options out there. If you’re a vlogger or an aspiring YouTube celebrity, or use video for your business, there are some robust third-party apps you should know about:
- Capto for powerful screen recording and video editing in one
- CameraBag Pro for pro-level video edits and filters
- Dropshare for sharing and collaborating on your videos
- iFlicks for adding videos to iTunes and iOS
Record screen smarter
Better than any default programs on Mac, Setapp screen recorders will help you create, edit, and share videos.
Let us waste no more time in introducing these tools and show you how they can be used to take your video-making game to the next level.
Top ways to record, edit, and share videos on macOS
When you think about making a video, the apps that come to mind are probably something already on your computer, like QuickTime, iMovie, or Photo Booth. And they are great in their own way: easy for beginners, although they do lack some advanced features. Let’s talk about each one in particular.
Record videos using QuickTime
QuickTime is not just a video player — it can also be used to record quick videos of your screen or yourself talking into the camera. Once you install Mojave, you might face some problems with recording. The reason could be you have to enable access to microphone. To do that, go to System Preferences > Security & Privacy > Privacy. Click on Microphone and check the box next to QuickTime to provide access.
Now you’re ready for recording a video with QuickTime:
- Launch Quicktime from Applications
- Go File > New Movie Recording
- Hit the red record button, the recording will start
- Click the same button to end the recording
- With the newly made video on your screen, click File > Save… and find a new home for your recording
So now you know that recording with QuickTime is very simple if you just need to say a few words to the camera. Alternatively, you can record your screen too:
- Go File > New Screen Recording
- Hit the red button
- Select the area of your screen you’d like to record and click Start Recording
- When done, just click on the recording icon in your menu bar
- Save the video the same way as you did in the step above
The downside with QuickTime is that if you want to record something more complicated than that, you’ll have to switch to a more powerful app.
Video recording with iMovie
iMovie might as well be the most popular Mac video editing tool for beginners, thanks to how easy it is to use. You can record demos or tutorials with iMovie in no time, either by using the built-in camera in your Mac or connecting an external one.
- Launch iMovie
- Click File > New Event
- Tap on Import Media
- Choose FaceTime HD Camera
- Hit Record to start recording
- To stop the video, hit Record once again
- Click on the save button when done
Capture video in Photo Booth
Photo Booth is an easy and fun way to take selfies and record small videos to send to your friends. You can apply different effects before starting your video by clicking on the Effects button once you’ve launched the app. Now you are ready for a video.
- In the Photo Booth app, select View Video Preview.
- Click on Record video.
- Make sure to choose the video icon in the left-bottom corner of the app
- Hit Record
- Hit Stop to finish recording
- To save your video, select File > Export…
Record videos with Capto
All the native macOS apps are good enough for a quick recording. But if sharing professional videos with friends, followers, and subscribers is your thing, you need Capto.
Call this a bold statement, but we think Capto is the best screen recorder and video editor on the market. Largely because of its simplicity and range of features that help you achieve high-end results.
To record a video in Capto, simply open up the app and click on Record from the top menu. From there you can choose how and what you want to record: the full screen (you can even hide desktop clutter), an area of the screen, or the built-in FaceTime HD camera (or external webcam) for selfie footage. By plugging in your iOS device, you can also record footage from your iPad or iPhone.
It’s then possible to set a timer for recording (handy if you’re going to be talking into the camera), set the frame rate between 10 and 60 frames per second (FPS), and choose the compression type.
If you’re recording an area of the screen, stop and start, pause, and cancel options can be accessed via a drop-down in the Capto toolbar in the status menu.
Record clean videos with CleanShot
This is a snipping tool for Mac that helps you record video while weeding out distractions such as desktop icons and wallpaper.
To quickly capture video on Mac with CleanShot, click on the app icon in the top bar and select Record video. It’s that easy. You’ll only have to choose between two options – record GIF and record video. To make it clean, click on Hide Desktop icons before you start recording. In Preferences, you can also set a custom desktop wallpaper.
Take videos using Dropshare
Dropshare is an app made for collaboration and sharing. But it’s no less valuable when you need to record a quick how-to on your screen.
To record your screen in Dropshare, click on the Dropshare icon from the status menu and select the video icon. From there, select an area of the screen and hit record. To record the full screen, just click on the big red record button from the menu. When you’re done recording, click on Stop & Upload to send your file to the cloud. That’s it! How effortless!
Best apps to edit your videos on macOS
While there is a lot of choice when it comes to shooting videos, editing them is a different beast. Essentially, you can use macOS native iMovie to edit very simple videos of all kinds, use Capto for fast screen recording edits, and CameraBag Pro for proper, mid-to-large-scale video editing. Free download for firefox for mac.
Tweak your videos in iMovie
By no means iMovie is anyone’s video editor of choice. But it is sufficient enough to quickly drop in a video to its timeline and rearrange a few clips. Once you have a video in, use the Crop feature under the Edit menu to separate video sections and move them around. Look through the Effects library to set transitions, audio effects, or text layovers by assigning various times to Effects-in and Effects-out.
In general, this is the extent of iMovie that you want to use in your editing. For more, look to apps like Capto and CameraBag Pro.
Edit screencasts in Capto
With Capto you can record your screen, or yourself, with ease, and access a wide range of editing tools to cut, crop, fade in and out, and add annotations and voiceovers — all from within the same interface.
All of the editing tools in Capto can be found in the Video section of the app.
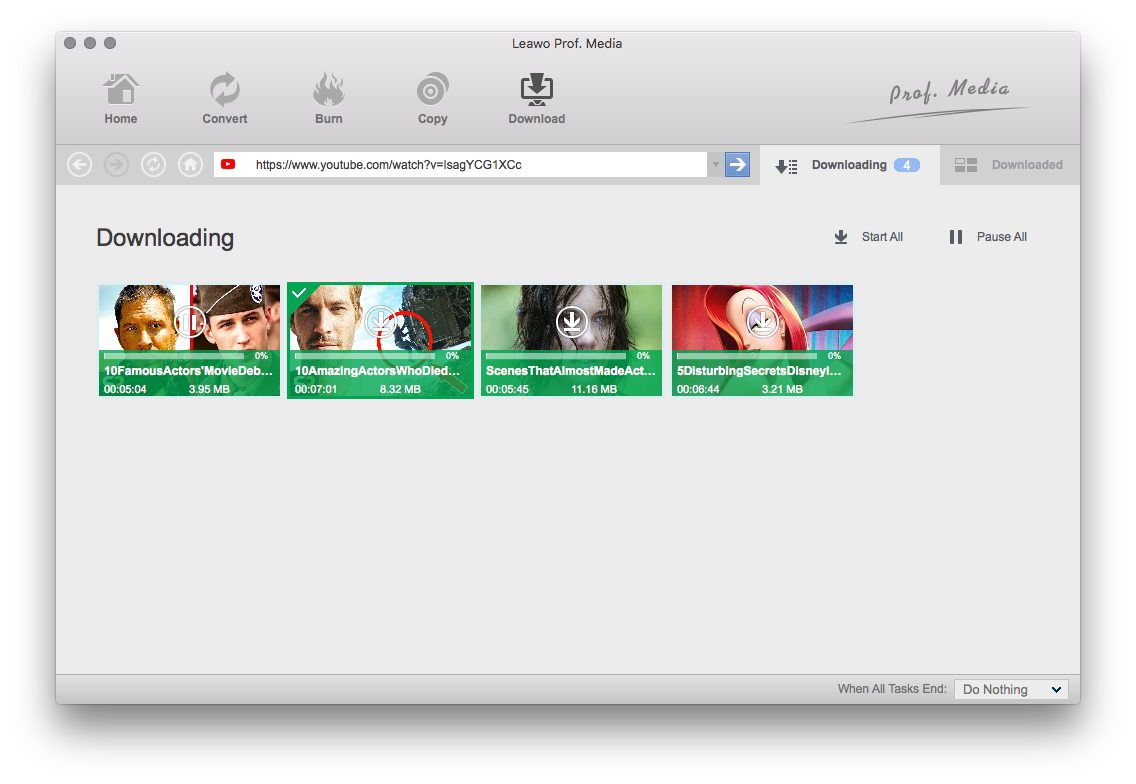
The options available include:
- Media files for uploading images and clips
- Edit tools for cutting, cropping, and trimming
- Annotations for adding markers, arrows, callouts, and text
- Audio for adding voiceovers, sounds, and music
You can easily jump between the options to tweak and tune your videos until they’re exactly as you want them. And using them requires no editing skills. It’s as easy as using Paintbrush. If you do struggle with anything, Capto has a good selection of tutorials to help you out.
Edit videos with CameraBag Pro
CameraBag Pro brings pro-level adjustments as well as nuanced filters in a straightforward app that’s widely used by professionals but also accessible to complete beginners.
Recording Video On Mac For Youtube Downloader
Editing videos in CameraBag Pro is similar to editing photos: just select the necessary tools or filters and apply them right to your movie in a click. Feel free to explore over 200 preset filters already included with the app or create your own and save them for later. Make full use of the adjustment tools to fine-tune exposure, hue, color, temperature, and more.
Share your Mac videos with the world
Once your video is shot and edited, it’s time to share it with your audience, whether that’s colleagues, friends, or movie goers.
Free online games for mac and pc. All the native macOS apps discussed here (iMovie, Photo Booth, QuickTime) have a standard built-in sharing feature, which allows you to share videos via your social networks, if you have them connected, or email.
Capto also allows you to share right from the app by clicking on the Sharing icon. There you’ll find options to share across all popular social media sites, as well as cloud storage providers, and FTP/SFTP.
By far the best way to share your videos is through Dropshare, as it sends your video to the cloud with a single click and gives you a link that you can distribute among your friends or team in Slack instantly.
Adding your videos to iTunes
If you’ve just recorded a masterpiece that belongs in your iTunes library, an app like iFlicks will help you get it there with minimum fuss.
iFlicks lets you convert almost any video into an iTunes suitable format (.mov, .mp4, or .m4v) and offers features to make your video look professional, by adding metadata, subtitles, chapters, and even artwork.
To add your files to iTunes with iFlicks, all you need to do is open the app, drag your video onto the main window, and click on the “Add to iTunes” box from the sidebar. Hit start and you’re all done!
If you want to customize, add metadata, and create a cover for your video, we’ve written a tutorial on how to add movies to iTunes that’ll help.
Record video calls
When you have an important call or a video interview, you probably won’t have time for notes. Instead of worrying about remembering, stay in control of a conversation while software will record a Skype call or FaceTime interview for you. From Apple’s native QuickTime to third-party tools like Capto and ChatMate, there are tons of options you can use for the job.
If you use FaceTime for video calls, it takes a few simple steps to record video for free with QuickTime:
- Launch QuickTime and click on File.
- Select New screen recording and click on the arrow next to the record button.
- From the list of microphones, select Internal microphone.
- Once you’re all set, launch FaceTime and click on the record button to capture webcam video in QuickTime – you can choose to record the whole screen or only the FaceTime window.
- Click on the Stop recording button once you’re done and save the file to any spot on your Mac.
Using Capto and CleanShot, capture video calls the same way you record screen with these tools. Both offer robust customization options and make a great fit for long calls and frequent use. For instance, you can use Capto to set custom timers as well as edit your videos once you’re done – from annotating to removing unwanted parts.
For call capturing with a desktop background, CleanShot will help you hide icons and set a wallpaper.
To record WhatsApp video call, use a dedicated tool called ChatMate for WhatsApp. Record and share your calls right inside the app – ChatMate will automatically transcode your recordings, so that you always get the right format at the output. Core data for mac os.
Capture live photos during video calls
You can grab FaceTime live photos without leaving the app. To set it up, open FaceTime and navigate to Preferences in the top menu bar. Check the box next to Allow Live Photos to be captured during Video Calls. Now you’re all set. Whenever you want to take a photo during a call, click on the shutter button in the bottom left corner.
Where do live photos go from FaceTime?
Just as any photo you take, live photos will automatically appear in your Photos app on Mac. From there, you can edit them and move to any other location.
Record YouTube live stream
The tools you use for video calls recording will also work with YouTube live streams. QuickTime is the basic option to capture short live streams – easy to use and without complicated settings customization. If you want HD quality though, you’ll have to go with more advanced software.
The advantage of Capto with YouTube live stream recording is that it gives you the option to capture audio only as well as rely on both internal mic and Capto device. Plus you can edit the live stream footage with Capto video editor once you’re done.
Disclaimer: You may record YouTube live streams for private use only or in case you represent a copyright holder or own the permission of a copyright holder. For more details, check out YouTube’s Terms of Service.
What about video for social?
Sharing videos on social through video editing apps is certainly an option. The only caveat is that you have to have your social media connected through Accounts in your System Preferences, and not every social media channel is represented there.
To have all your social media in one place, whether for sharing or messaging, try IM+, an app which combines all your social activity into one window, making sharing anything you’ve created with all your contacts a breeze.
For Instagram-specific sharing, you don’t have to download videos to your iPhone anymore. A Mac app like IM+ can be used to conveniently post your video updates to your Instagram feed right from your laptop.
If you record Facebook video or simply want to save videos from Facebook to your device, Elmedia Player would be the right tool to use. Once you launch the app, navigate to Window > Browser and paste your link. You’ll see video preview and the download button in the bottom. So it’s really one click away.
And if all you want to do is share videos with your friends in WhatsApp, ChatMate for WhatsApp lets you record and upload them from your desktop at the touch of a (record) button. It’s fast, powerful, and more beautiful than even the WhatsApp app itself, with desktop and Dock notifications, dark mode, and privacy mode to stop any prying eyes.
Try all these apps for free
Get a huge set of top apps for recording, editing, and sharing your videos on a Mac. Best utilities in one pack, give it a go!
In the end, there are a lot of apps to choose from. But don’t feel overwhelmed. All the apps mentioned here are available for you to try on Setapp with a free trial. In fact, there are over 140 high-quality Mac apps across all categories on Setapp right now with new apps added weekly. Try all and see what you like best.
Meantime, prepare for all the awesome things you can do with Setapp.
Read onSign Up