To install a network printer on Mac OSX:
- Best Printer For Mac
- Best Printer Scanner For Macos Catalina
- Printers And Scanners For Mac Osx
- Set Default Printer Mac Os
- Mac Os Printer Compatibility
This process is not for the Student Xerox printers located in ZSR Library and other buildings on campus. The Student printers can be installed from zsr.wfu.edu/print. Please note that you cannot connect to Xerox printers while connected to WFUguest, WFUmydevices, or eduroam wireless networks.
Connect your scanner to your Mac, plug it in, and turn it on. Choose Apple menu System Preferences, then click Printers & Scanners. Open Printers & Scanners preferences for me Select your scanner in the list at the left, then click Open Scanner on the right. Express VPN Best for privacy. Number of IP addresses: 30,000 Number of servers: 3,000+ 3 months free with 1-year plan.
Download the Xerox Printer Driver
Due to the many Mac models and operating systems on campus, it is best to download the latest printer drivers from Xerox site. Check which operating system your Mac is running before you begin.
But later, I discovered the power of a short movie. So I bought action and handy cams and started making short movies in Windows moviemaker. Video editor for mac pro. My father used to photograph all our family activities and document this in photobooks.At first, I did the same since I still enjoy reading those books but then. Not only is it really fun to make those movies, but I can also tell a million words in a few minutes. But soon I discovered that I wanted a better, more versatile, and powerful program to make my movies.
- Navigate to support.xerox.com
- Type the model of your printer in the search field (e.g. AltaLink C8055) and complete your search
- Select your printer model from the search results
- Select 'Drivers and Downloads' tab and choose a driver
- Under 'Associated Product,' select 'Built-in Controller'
- Click the 'Operating System' tab and choose your Mac's operating system
- Select the most recent 'macOS Common Print Driver Installer' to download
Install the Xerox Printer Driver (Mojave and earlier)
- Double-click the downloaded Xerox Print Driver.dmg and then launch the Xerox Print Driver.pkg
- Click Continue to move through the installation wizard
- Click through the prompts to 'Agree' to the terms and 'Install'
- When prompted, enter your computer's password
- Click The single-printer icon (right). Type in the IP address of the desired Xerox printer. Click 'Continue'
- To locate the IP address of the appropriate printer, please visit the Lookup Printer IP Address on Mac OS X article
- If you are prompted, pick the correct printer model type (you can find them directly on the printer)
- Click 'Close'
- Open System Preferences (either on your Dock or from the Apple Menu).
- Click Printers & Scanners.
- The Xerox printer should now be listed as an available printer.
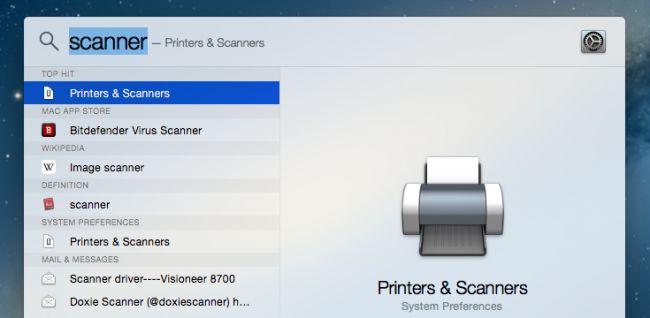
- If the Xerox printer you are adding requires an Accounting Code/Printer Code, please follow these instructions: Setup Xerox Printer Accounting on Mac OS X


Install the Xerox Printer Driver (Catalina and later)
- Double-click the downloaded Xerox Print Driver.dmg and then launch the Xerox Print Driver.pkg
- Click Continue to move through the installation wizard
- Click through the prompts to 'Agree' to the terms and 'Install'
- When prompted, enter your computer's password
- After installing the printer driver the Printers and Scanners window should open where you can add the Xerox printer.
- If you need to open the Printer and Scanners window later, you can locate it by going to System Preferences then Printers and Scanners
Add the printer by either printer name or by the IP address:
Best Printer For Mac
- Click the ‘+’ to add your printer and select the ‘IP’ tab
- In the ‘Address’ field enter the printer-name-xrx.printer.wfu.edu (example: cars-306-xrx.printer.wfu.edu)
- You can also add the printer’s IP address in the ‘Address’ field. To locate the IP address of the appropriate printer, please visit the Lookup Printer IP Address on Mac OS X article
- Ensure the ‘Protocol’ field is set to ‘Line Printer Daemon - LPD’
- The ‘Use’ field should auto populate the correct printer type. The computer will search for the appropriate driver to use, which may take a few seconds to populate.
- If the ‘Use’ field populates with Generic PostScript Printer, double check the spelling of the printer name in the ‘Address’ field, remove and re-add some characters from the ‘Address’ field to restart the search. If the correct printer still does not populate the ‘Use’ field, manually select the correct printer in the ‘Use’ field.
Best Printer Scanner For Macos Catalina
Printers And Scanners For Mac Osx
Was this answer helpful? Yes No
Set Default Printer Mac Os
Epson Connect Printer Setup for Mac
Follow the steps below to enable Epson Connect for your Epson printer on a Mac.
Important: Your product needs to be set up with a network connection before it can be set up with Epson Connect. If you need to set up the connection, see the Start Here sheet for your product for instructions. To see the sheet, go to the Epson support main page, select your product, Manuals and Warranty, then Start Here.
Mac Os Printer Compatibility
- Download and run the Epson Connect Printer Setup Utility.
- Click Continue.
- Agree to the Software License Agreement by clicking Continue, and then Agree.
- Click Install, and then click Close.
- Select your product, and then click Next.
Note: If the window doesn't automatically appear, open a Finder window and select Application > Epson Software, and then double-click Epson Connect Printer Setup. - Select Printer Registration, and then click Next.
- When you see the Register a printer to Epson Connect message, click OK.
- Scroll down, click the I accept the Terms and Conditions check box, and then click Next.
- Do one of the following:
- If you're creating a new account, fill out the Create An Epson Connect Account form, then click Finish.
- If you're registering a new product with an existing account, click I already have an account, fill out the Add a new printer form, and then click Add.
- Click Close.
- See our Activate Scan To Cloud and Remote Print instructions to activate the Scan to Cloud and Remote Print services.