If you work on a Mac OS X 10.9 Mavericks or later, you will run into the problem of Eclipse refusing to interactively debug problems that otherwise build and run fine: An attempt to start a debugging session by selecting Run
Debug from the menu will result in Eclipse complaining that an Error with command: gdb --version
has occurred.
GDB is the gold standard for debugging on.nix. GDB has all of the debugging features you would expect in a modern debugger. For example, reverse debugging is the best feature to have if you are modifying the binary in memory, when you make a mistake just step back and try again. DDD is a popular front end, but seriously you should learn GDB's. If installing the Content Debugger for Mac OS, note the version number. Proceed with installing Flash Player Content Debugger. Enable Flash Player Content Debugger in Mac OS. ADG is available on Linux/Windows/Mac OS X. The goal of Affinic Debugger focuses on providing the best debugging experience to any type of users. It tries to provide ultra fast speed with an intuitive interface to maneuver the code and extensive data to help analysis. ADG provides features other IDEs cannot do, such as a GDB/LLDB terminal. Set Up Eclipse for Debugging on Mac OS X Set Up Eclipse for Debugging on Mac OS X. January 23, 2015 chad. I recently got an ST-LINK/V2 JTAG debugger from Mouser.com so I can play around with hardware debugging on Crazyflie 2.0. To do this more easily, I figured.
The problem is caused by Apple switching away from GDB, the GNU debugger, to LLDB, the LLVM debugger, in their Xcode toolchain (along with the transition from GCC to Clang). Unfortunately, Eclipse is not capable of communicating with any debugger other than GDB (yet). Here is a step-by-step guide for installing and configuring GDB.
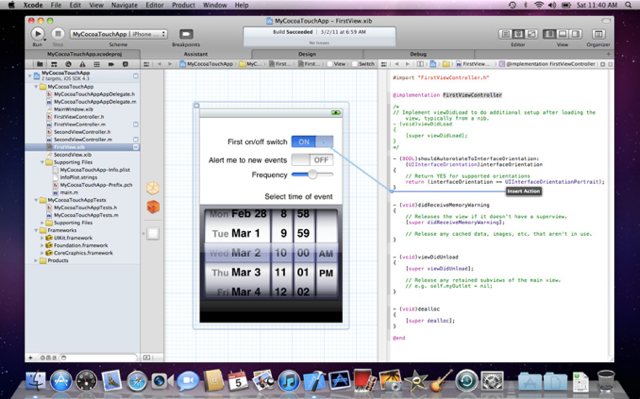

Script debugger has always been powerful, but since migrating to OSX from OS9, it has felt a bit behind the times. This update to 4.0 adds a shiny new interface, and lots of great functionality.
Installing GDB
As with GCC, the easiest way to install GDB is through Homebrew. Smart utility for mac. In a Terminal window, run the command brew install gdb, and wait for it to complete. (As usual, it may ask for your password.)
Now, we need to code-sign the GDB executable, so it will be allowed to control other processes, as necessary for a debugger. For that, we will first create a new certificate in Keychain.
Creating a Certificate
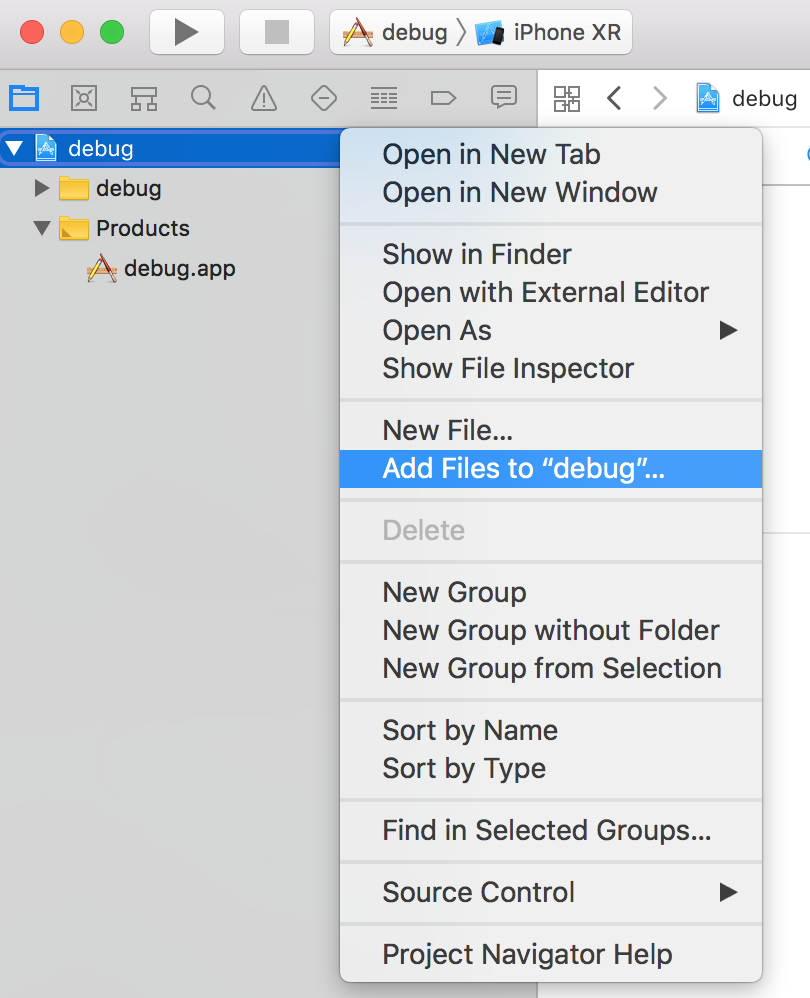
Open the Keychain Access application (can be found in Applications/Utilities directory or through Spotlight). Select Certificate Assistant
Create a Certificate in the application menu (Keychain Access). An assistant window will appear for guiding you through the process.
- First, you will be asked for the name and type of the certificate. You may choose the name arbitrarily, but to simplify its future use in command line, prefer names without spaces or other fancy characters, e.g.,
gdbcert. - Make sure that Identity Type is set to Self Signed Root, change Certificate Type to Code Signing, check the Let me override defaults checkbox, and click Continue. Click Continue again in the popup prompt warning about the certificate being self-signed.
- On the next page, leave Security Number to be 1, and set Validity Period to a large enough number of days to cover the duration of the class or more, say, 365. (Certificates cannot last forever; the maximum validity period is 20 years.)
- Then click Continue once again, and keep doing so to skip the next six screens until you see the one entitled Specify a Location For The Certificate. For the only property, Keychain, choose System from the drop-down list. Lastly, click Create, type in your password, if prompted, and click Done.
- Back in the main window, choose the System keychain in the sidebar on the left, and select the newly created certificate from the list. Open the context menu and select Get Info. In the information window that will appear, expand the Trust section and set the Code Signing property to Always Trust. Close this window (you may be asked for your password), and quit Keychain Access.
Gui Debugger For Macos

Signing GDB
Our new certificate is now ready to be used. In order to make it immediately available for signing, we need to restart the Taskgate access-control service. You can use Activity Monitor to do this (also found in Applications/Utilities). Open it and filter the list of processes by typing taskgated in the search field in the toolbar. (If you cannot find it, make sure the menu item View
All Processes is checked.)
There should be exactly one process left in the list. Highlight it, then select View
Quit Process from the menu, and click Quit in the popup prompt. The Taskgate process will be terminated and, consequently, should disappear from the list. In a few seconds, it will be restarted by the system and should reappear in the list. Please wait for this to happen (it may take up to a minute or two, at worst).
Finally, in a Terminal window, run codesign -s gdbcert /usr/local/bin/gdb (if you named your certificate differently, replace gdbcert with its name here). Once again, you will be prompted for you username and password. If the command does not produce any output, then GDB is successfully signed.
Configuring Eclipse
Debug Mac Os X

The only thing left to do is to point Eclipse to the GDB executable. Open Eclipse
Preferences from the main menu (not to be confused with Project Preferences). In the tree of options listed in the sidebar, navigate to C/C++
Debug
GDB, and set the GDB debugger field to /usr/local/bin/gdb.
If there is no GDB section in the C/C++
Debug subtree, close the preferences window, and try to first start a debugging session for any project that you can already run without problems. You can do it by either clicking the Debug button on the toolbar, or selecting Run
Debug from the main menu. This attempt will, of course, fail with an error message about the gdb command, but it will force the said C/C++
Debug
GDB settings to appear in the preferences.
This will change the GDB executable for new projects; for all existing ones (that you are going to use debugging for), you will need to manually update their debug configurations. To do that, select Run
Debug Configurations from the menu. In the window that appears, one after another, select every project under the C++ Application section in the sidebar. For each of them, open the Debugger tab, set the GDB debugger field to the same path /usr/local/bin/gdb, and click the Apply button. After repeating this change for all listed projects, click Close.
If the above steps do not solve the issue on your machine, or you encounter a problem while following them, please do not hesitate to come to one of the upcoming common labs for help.